How to Make One Continuous Mp3
Split a large MP3 file to leave out certain useless or unpleasant sections and want to combine the rest of MP3 pieces into a single track on your Windows 10? Or, you just would like to merge multiple MP3 tracks into one for background music usage? In all cases, a workable MP3 joiner is required. How to select the affordable and practical one among numerous MP3 merging tools? Get tips from the following. Here are 5 audio joiners provided and complete guides explaining how to combine MP3 on Windows 10 by means of them.

- Method 1: Joyoshare VidiKit
- Method 2: VLC Media Player
- Method 3: Audacity
- Method 4: Windows Command Prompt
- Method 5: Online Audio Joiner
- Comparison
Part 1. Merge MP3 Files on Windows 10 - Joyoshare Audio Joiner
Joyoshare VidiKit - Audio Joiner is a professional tool that embraces built-in video and audio cutter, editor, converter, and extractor. It allows you to merge multiple MP3 files to popular formats, like M4A, WMA, AC3, OGG, WAV, FLAC, etc. You can merge unlimited MP3 files with zero quality loss and the combination will be processed at 60X speed. Besides, it removes unnecessary parts and extracts audio track from designated video file. Most importantly, the output file can be customized in your own way, setting codec, channel, sample rate, bit rate and more flexibly.
Key Features of Joyoshare VidiKit
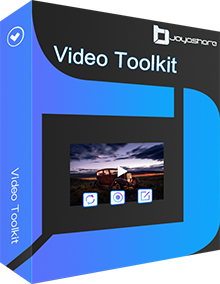
- Combine MP3 files at 60X faster speed in the original quality
- Merge audio files in Windows and Mac without limitation of format
- Reorder, trim, add sound effects and change volume of MP3 files
- Customize output quality, channel, bit rate, codec, sample rate
- Listen to MP3 files with built-in player and extract audio from video
-
Step 1 Import MP3 files to Joyoshare program
After downloading Joyoshare VidiKit for Windows, install it by following the guide and then run it. Open its "Video Joiner". You can directly drag and drop MP3 files/folders to the left side. Or click on "Open File" alternatively.
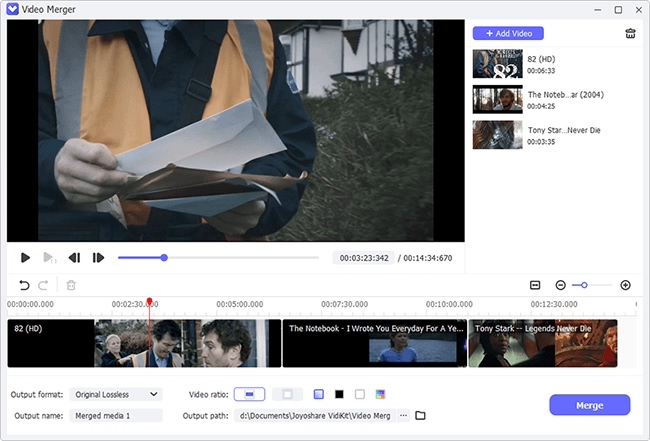
-
Step 2 Select merging mode and output format
Go to format window by hitting "Format". Choose a mering mode first please. If there is no need for you to edit MP3 files, the high-speed mode is recommended, which can combine your MP3 files in a lossless way. Just decide an output format and confirm with OK. (Note that the encoding mode is applicable to situations where you need to customize and edit parameters.)
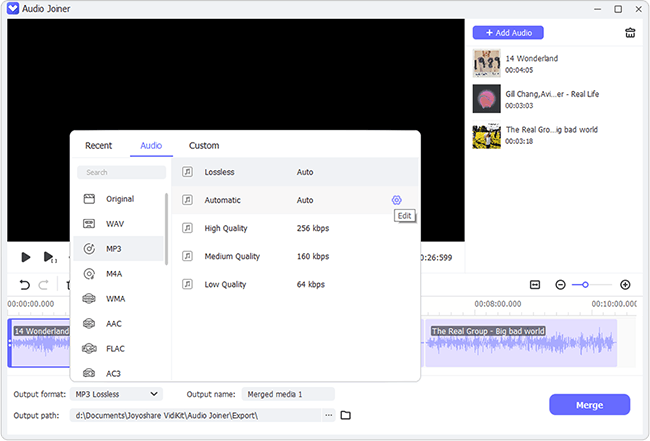
-
Step 3 Cut or trim the needless parts
Return to the main interface. Now, play and preview your MP3 files. For unwanted parts, you can cut them off by moving the blue slider.
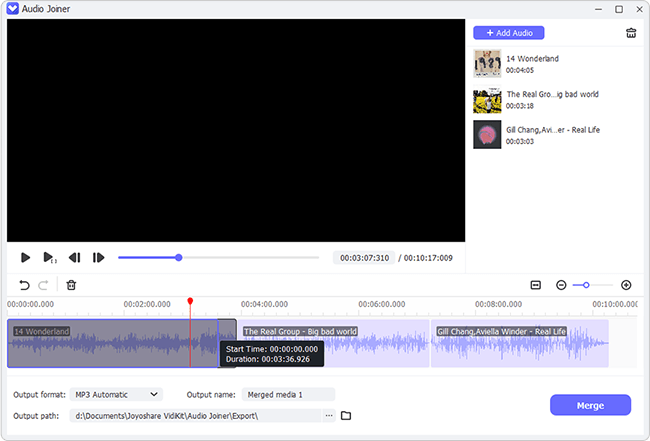
Note: If the encoding mode is what you plan to work with, you can navigate to the editing window to trim MP3 files, adjust the volume, use sound effects and more.
-
Step 4 Merge MP3 files on Windows 10
The program allows you to rename the MP3 files and rearrange their order. If you think there is nothing needs to be changed, then click the "Convert" button to combine these MP3 files into a large one with the original quality kept.
Part 2. Combine MP3 Files in Windows 10 - VLC
VLC Media Player is a free and popular audio video player and editor. It is provided with multiple editing functions, like cutting, merging and rotating, extracting audio from videos, converting videos, adding subtitles, and so on. It is compatible with various platforms, like Windows, Mac OS, Linux, iPhone, Android, etc. But it has a relatively complicated interface. Follows the steps below, and you will know how to merge MP3 files on Windows 10 by way of VLC Media Player.
Step 1: After downloading and installing VLC Media Player, launch it. Then click the "Media" button, select "Open Multiple Files", or use the quick key "Ctrl+Shift+O".

Step 2: Click the "Add" button on the right to select the MP3 files you want to merge. You should add them according to the order you need because you cannot rearrange the order.

Step 3: Click the "Play" button next to the "Cancel" button on the right bottom. Then you can choose the destination of your merged MP3 files. You can also click the "Append'-converted' to filename" to distinguish your original files.

You May Also Like: How to Merge Videos in VLC
Part 3. Join MP3 Files on Windows 10 - Audacity
Standing out as an open-source and multi-track audio editing software, Audacity is undoubtedly worth a try while you need to merge MP3 files in Windows 10. It's freeware requiring no paid license. With it, you are empowered the ability to combine, cut, and edit your MP3 audios. But the imperfection is that it is not simple to handle due to the lack of an intuitive operation interface. In case that you make use of Audacity to combine MP3 files alone entails strenuous effort, don't hesitate to refer to the following guide.
Step 1: Double-click Audacity icon to open it on your Windows 10 after the installation. And then go to "File" > "Open..." to select the MP3 files to be merged to import. Or simply, you can drag and drop.

Step 2: When all your MP3 files are added, they are placed in timeline and start playing at the same time. To combine them into one, you should move the second MP3 track to the end of the first one. Make sure that the end point of the first MP3 file is the start point of the second one. How? Please choose "Time Shift Tool" or press F5 on your keyboard and then left-click and move right the second MP3 track until its start time is attached to the end time of the first track.

Step 3: Repeat the action if you have more MP3 files to be merged. After that, proceed to "File" > "Export" > "Export as MP3" to output these MP3 tracks into a single lossless MP3 file.
Part 4. Merge MP3 Files in Windows 10 - Windows Command Prompt
Using Command Prompt is also a doable solution to combine multiple MP3 files. It requires no installations. But the operation needs certain technical knowledge support. Never mind, if you are tech un-savvy. Below offers detailed instructions.
Step 1: On your Windows, press the Win and R keys at the same time. Then in the pop-up window, type "cmd" in the "Open" field and then to "OK". You will be guided into the next window shown below.

Step 2: Put the MP3 tracks into one folder and open it in the Command Prompt by typing "cd" followed by the MP3 folder path.

Step 3: To merge these MP3 files together, please enter the command: copy/b 1.mp3 + 2.mp3 + 3.mp3 4.mp3. Notice that "1", "2", "3" represnts the name of MP3 files to be joined while "4" means the name of the new merged MP3 file.
Part 5. Combine MP3 Files on Windows 10 - Online Audio Joiner
Besides desktop software, you also have in an attempt to merge audios such as MP3 on Windows 10 by use of an online mering tool. Here, a well-received web service - Online Audio Joiner is introduced, which requires no third-party installation. Most of all, it can perform well in a fast and easy manner.
Note: You should run Adobe Flash firstly so that this small tool can serve for you right away. Besides, it also requires a fast and fine internet connection during the working process. That is to say, bad network situation will have effect on operation.
-
Step 1 Navigate to official website and add tracks
Head to audio-joiner.com and run Adobe Flash to get Online Audio Joiner started. Then you can see its clean main interface. Click "Add tracks" button to upload MP3 files from your local folder. Don't worry. You have right to add unlimited audio files according to your actual need. Remember that in addition to MP3, this tool also supports more than 300 audio formats, which can be converted to MP3 quickly.
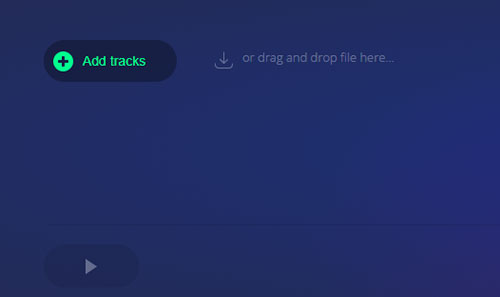
-
Step 2 Choose certain portions to join
All added audio tracks will be shown in the central part. You can delete unwanted one by hit the "X" icon on the upper right corner. Then play them one by one and select specific fragment from the whole track by manually toggling the blue handles to set both beginning and end points. At the meantime, you can get an access to add fade-in, fade-out and cross-fade effect in order to get a seamless finished MP3 file.
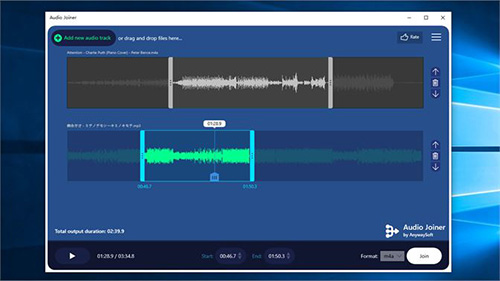
-
Step 3 Start to combine MP3 files
Press the "Join" button to initiate a merging task. With a few seconds, you can get what you need. Afterwards, you are allowed to download the completed MP3 audio file on your local folder.
Comparison:
Here is a table to help you quickly know the differences between above-mentioned software and find the most suitable tool for yourself.
| Program | Joyoshare VidiKit | VLC Media Player | Audacity | Windows Command Prompt | Online Audio Joiner |
| Supported OS | Windows, Mac | Windows, Mac, Linux | Windows, Mac, Linux | Windows | Online service |
| Merge MP3 without Quality Loss | Yes | Yes | Yes | Yes | Yes |
| With Intuitive Interface | Yes | No | No | No | Yes |
| Fit for Newbies | Yes | No | No | No | Yes |
| Rearrange MP3 Files | Yes | No | Yes | No | Yes |
| Cut MP3 | Yes | Yes | Yes | No | Yes |
| Merging Speed | 60X faster speed | 30X speed | Lie on the file size | Instant speed | Depend on internet |
| Compatible Formats | Almost all media formats and portable devices | Multiple audio and video formats | Lots of audio formats | All types of audio and video | 300+ audio formats |
| Price | 5 free chances | Free | Free | Free | Free |
Source: https://www.joyoshare.com/join-video/merge-mp3-files-windows-10.html







0 Response to "How to Make One Continuous Mp3"
Post a Comment